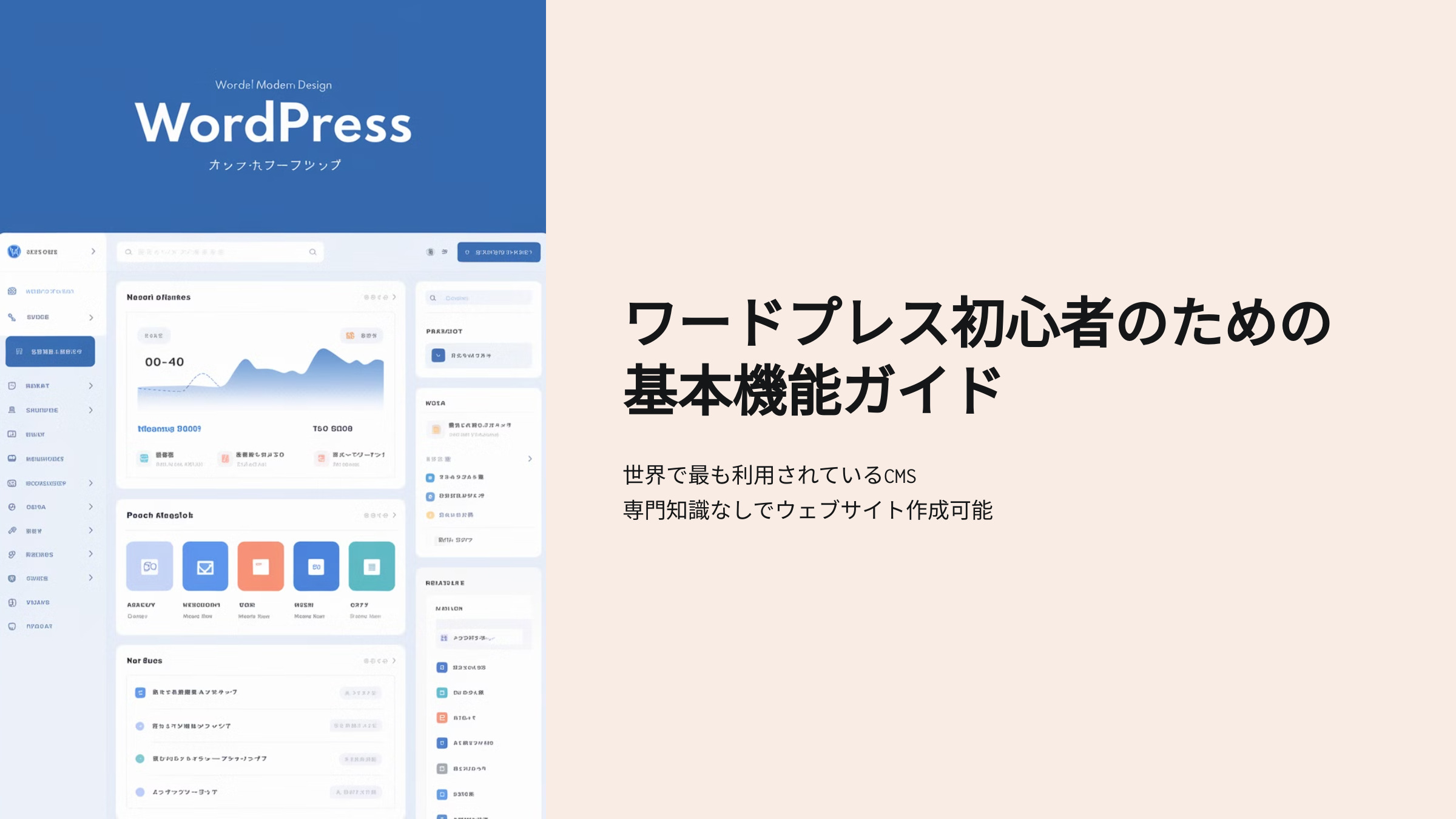ワードプレス(WordPress)は世界でもっとも利用されているCMS(コンテンツ・マネジメント・システム)で、専門知識がなくても簡単にWebサイトを作成・管理できるソフトウェアです。
初めて使う方にとっては、基本的な操作方法を理解することが重要です。

この記事では、ワードプレスの基本機能として、ログイン方法、ログアウト方法、ウェブサイトの表示方法、ダッシュボードの見方について初心者にもわかりやすく解説します。
ワードプレスへのログイン方法

ワードプレスを使うためには、まず管理画面にログインする必要があります。ログイン方法は以下の通りです。
1,ログインURLへのアクセス方法
基本的には、作成時に発行される「ログインURL」をきちんと保管して、そこからログインしましょう。
万が一忘れてしまった場合は以下の方法を試してみてください。
https://あなたのサイトのドメイン/wp-login.phphttps://あなたのサイトのドメイン/wp-admin/
例えば、あなたのサイトが「tes-hp.com」の場合、http://tes-hp.com/wp-login.phpにアクセスします。
本来は上記の方法でログイン画面に到達できるのは、セキュリティ的には弱点になるのですが、
設定を変更していない場合は上記の方法でログイン画面にたどり着くことができます。
また、契約しているサーバーの管理画面で確認することもできますので試してみてください。
2,ログイン情報の入力
ログイン画面が表示されたら、以下の情報を入力します。
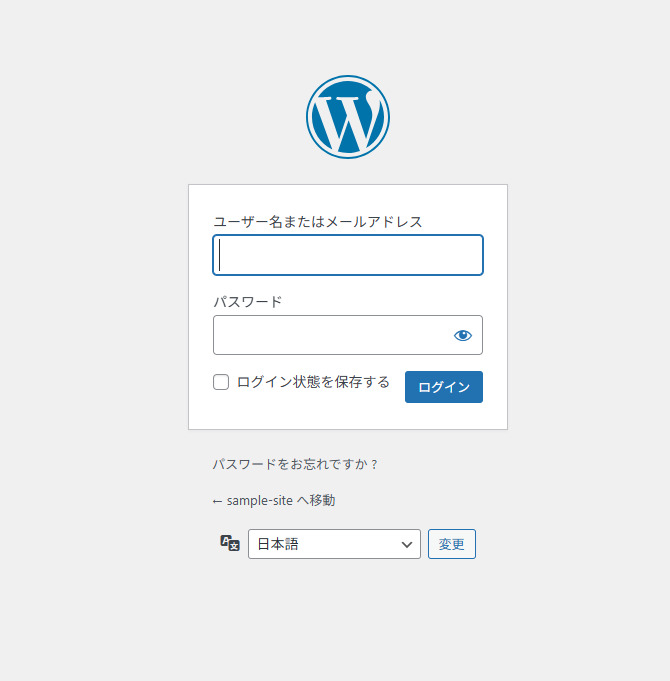
- ユーザー名またはメールアドレス
- パスワード
「ログイン状態を保存する」にチェックを入れると14日間、チェックを入れなければ2日間ログイン状態が維持されます8。
パスワードを忘れた場合は、「パスワードをお忘れですか?」リンクをクリックすると、登録したメールアドレスにパスワードリセット用のリンクが送信されます。
ワードプレスからのログアウト方法

セキュリティのため、特に共有パソコンを使用している場合は、作業終了後に必ずログアウトしましょう。
ログアウトの手順
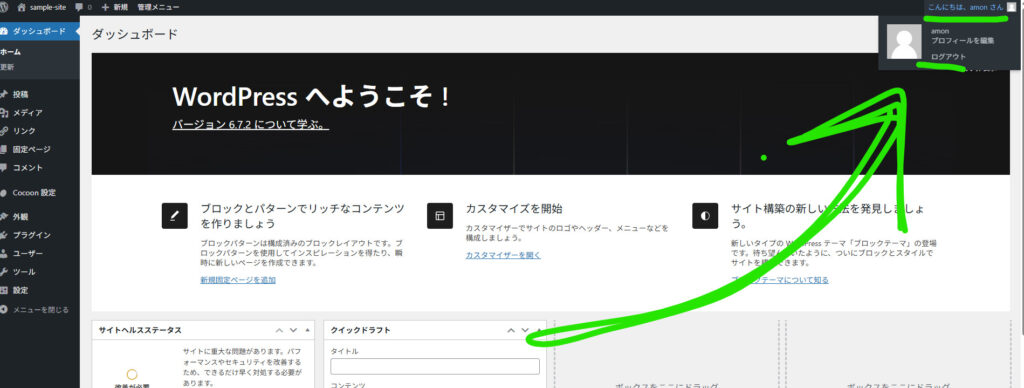
- 管理画面の右上にある「こんにちは、〇〇さん」にマウスカーソルを合わせます。(クリックではなく、カーソルを合わせるだけです)
- 表示されるドロップダウンメニューから「ログアウト」を選択します。
- 「ログアウトしました。」というメッセージが表示されれば完了です。
共用パソコンを使う場合は、ブラウザのシークレットモード(プライベートモード)でログインすると、ブラウザを閉じた時点で自動的にログアウトされるため便利です。
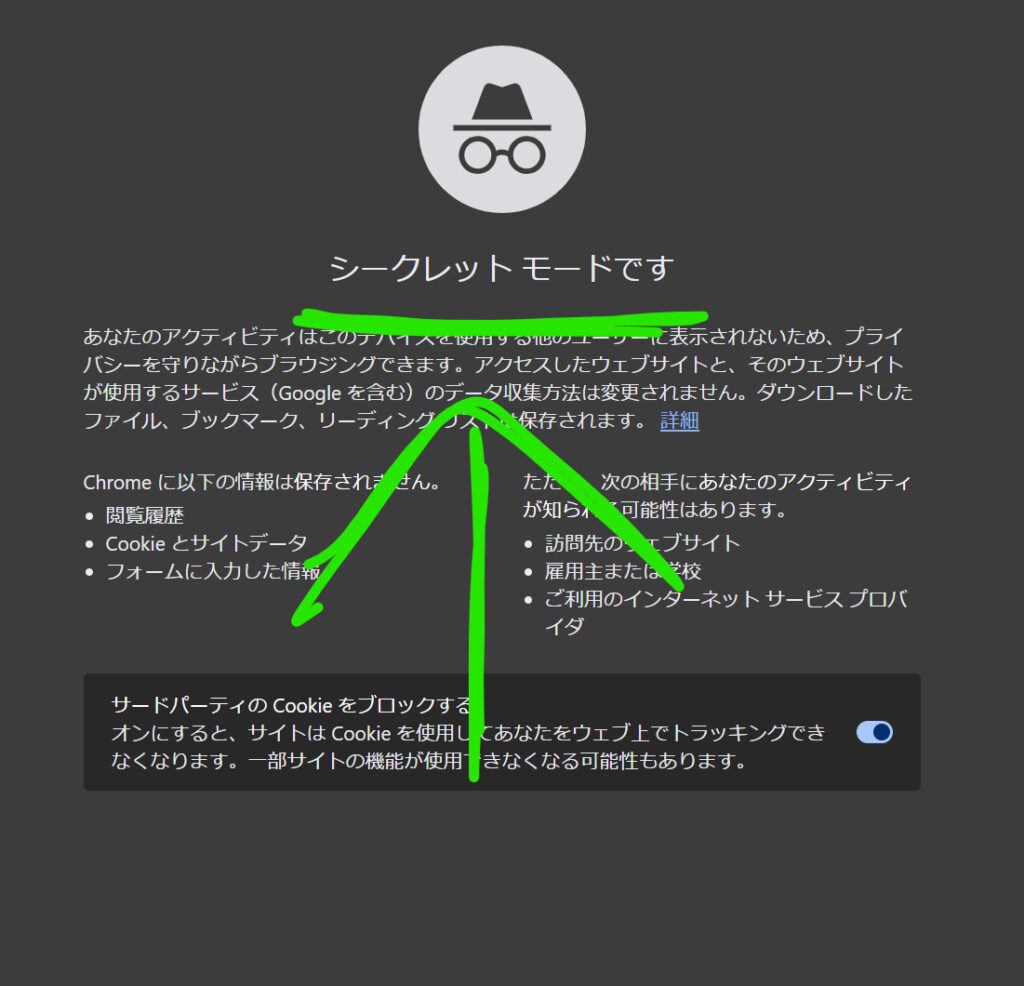

Googlechromeでは,ブラウザーを開いた状態で「Shift+Ctrl+N」
ウェブサイトの表示方法
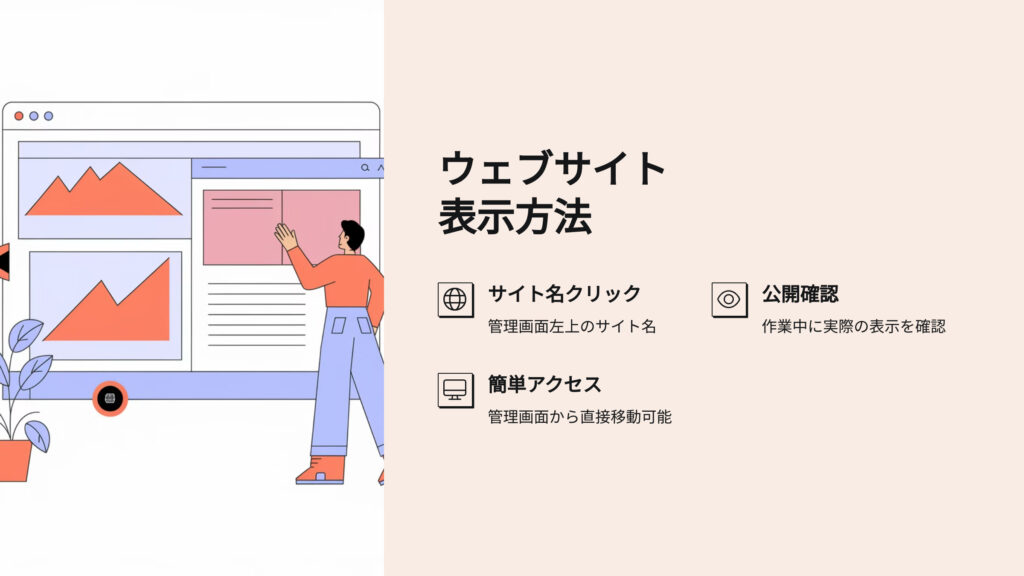
作業をする時には、公開されているブログを確認する場面が多々あります。
ワードプレスでは、管理画面から自分のサイトを確認する方法があります。
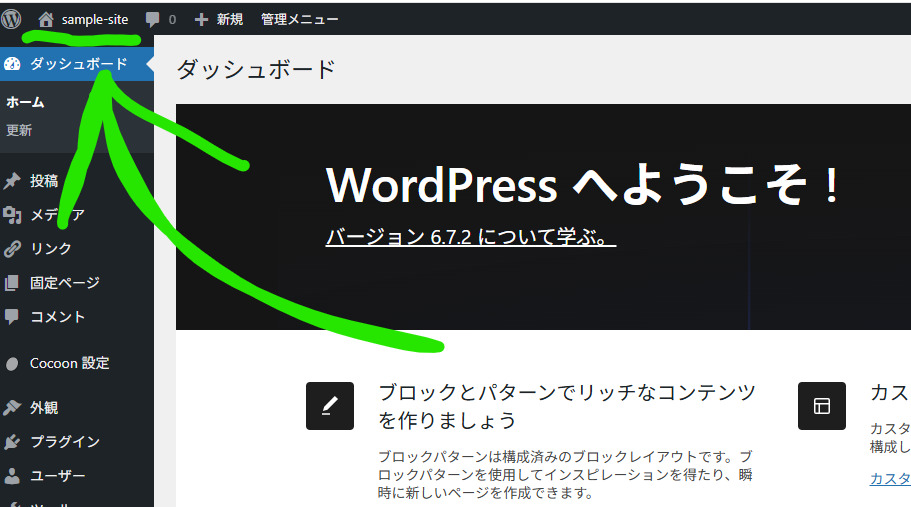
ワードプレスの管理画面の左上に自分のサイト名が確認できます。
これをクリックすることで確認することができます。
ダッシュボードの見方と基本機能
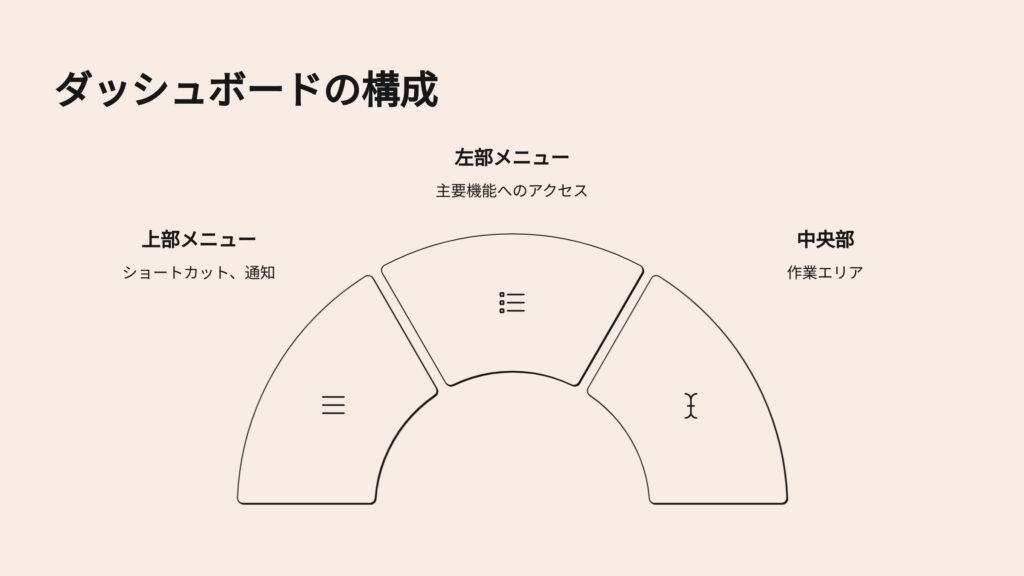
ログインすると最初に表示される画面が「ダッシュボード」です。ワードプレスの管理操作のほとんどはここから行います。
ダッシュボードの構成
ダッシュボードは主に3つの部分から構成されています。
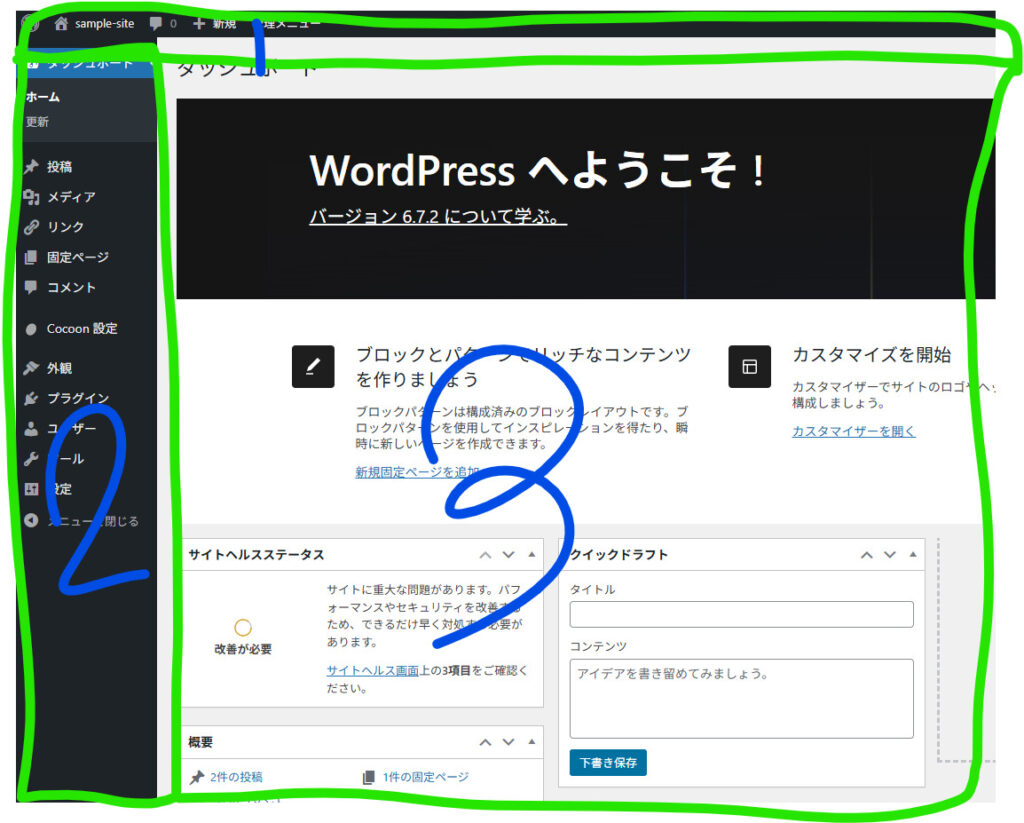
- 上部メニューバー:ショートカットや通知、ログアウトなどのリンク
- 左部メニューバー:主要な機能へのアクセス
- 中央部設定画面:作業エリア
主に2,左側メニューバーからの操作が基本となります。
左側メニューバーについて詳しく見ていきましょう。
左側メニューバーの主な機能
ダッシュボードの左側にあるメニューバーには、以下のような主要機能があります。
ダッシュボード
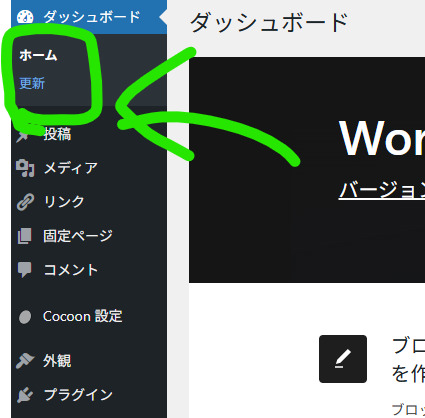

ホーム画面、更新情報などを確認できます。
ワードプレスの必要な更新場などのお知らせなど大切なものが届くので確認しましょう。
投稿
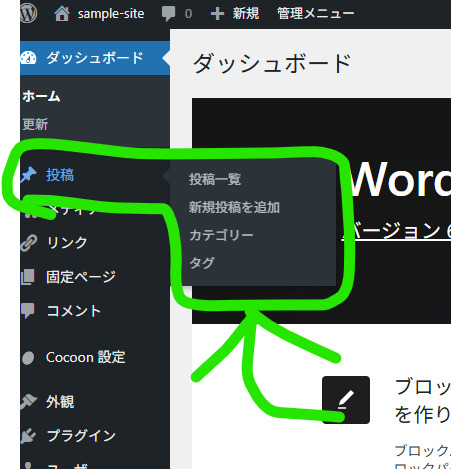

ブログ記事の作成・編集を行います。
投稿一覧・・・これまでに作成した記事の一覧表示することができます。
新規追加・・・新しい記事を作成することができます。
カテゴリー・・・記事の分類を管理することができます。
タグ・・・タグと呼ばれるキーワードの管理ができます。
メディア


画像や動画などのファイルを管理します。
記事内などで使用した画像などはすべてメディアライブラリで確認することができます。
メディアライブラリは、写真などの保管庫のようなイメージです。ここから消去してしまうと、使用していた記事内からも消去されるので気を付けましょう。
固定ページ


サイトの固定コンテンツ(会社概要やお問い合わせページなど)を作成・管理します。
操作的には「投稿」と似ていますが、固定ページは基本的には、トップページや問い合わせページのように
1度作ったら変更しないようなものを作成するような感じです。
コメント
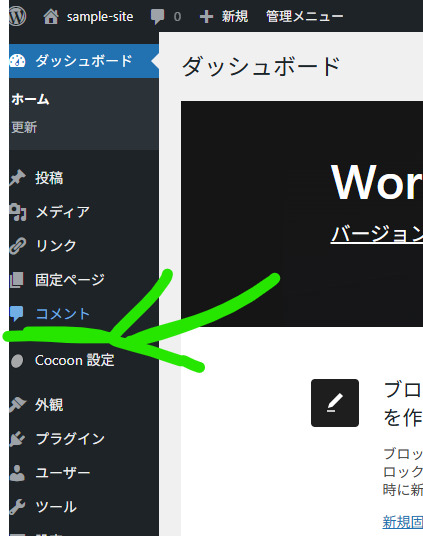

訪問者からのコメントを管理します。
コメントを受け付けないサイトの場合はほとんど使う機会はないですが、覚えておくといいでしょう。
外観
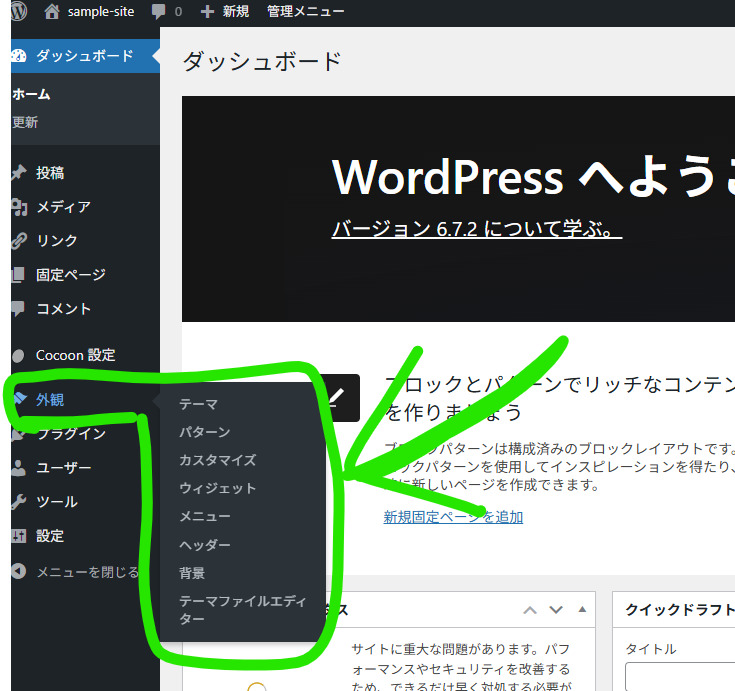

サイトのデザインを管理します。
テーマ・・・サイト全体のデザインテンプレートを選択・変更することができます。
カスタマイズ・・・現在のテーマの詳細設定することができます。
ウィジェット・・・サイドバーなどに表示する機能の管理することができます。
メニュー・・・ナビゲーションメニューの作成・編集することができます。
使用するテーマによっては内容が少し違う場合や、別途テーマの設定を行える項目が作られたりします。
プラグイン


サイトに機能を追加するための拡張機能を管理します。
インストール済み・・・現在のプラグイン一覧を表示します。
新規追加・・・新しいプラグインを追加することができます。
ユーザー
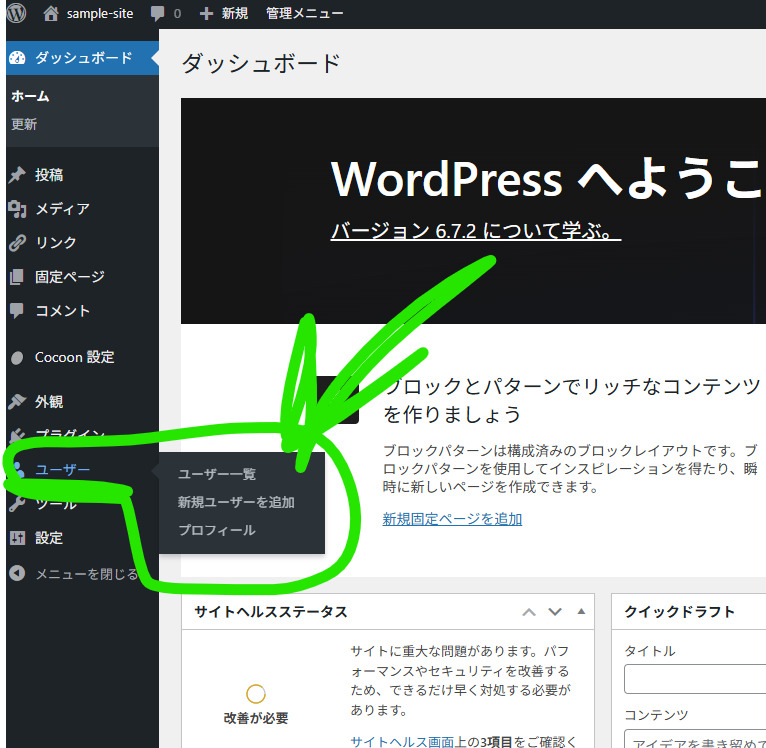

ワードプレスを使用するユーザーの管理ができます。
ユーザー一覧・・・ワードプレスへログインできるユーザーの一覧を確認することができます。
新規ユーザー追加・・・ワードプレスへログインできるユーザーの追加が行えます。
プロフィール・・・自分のプロフィールの設定をすることができます。
設定
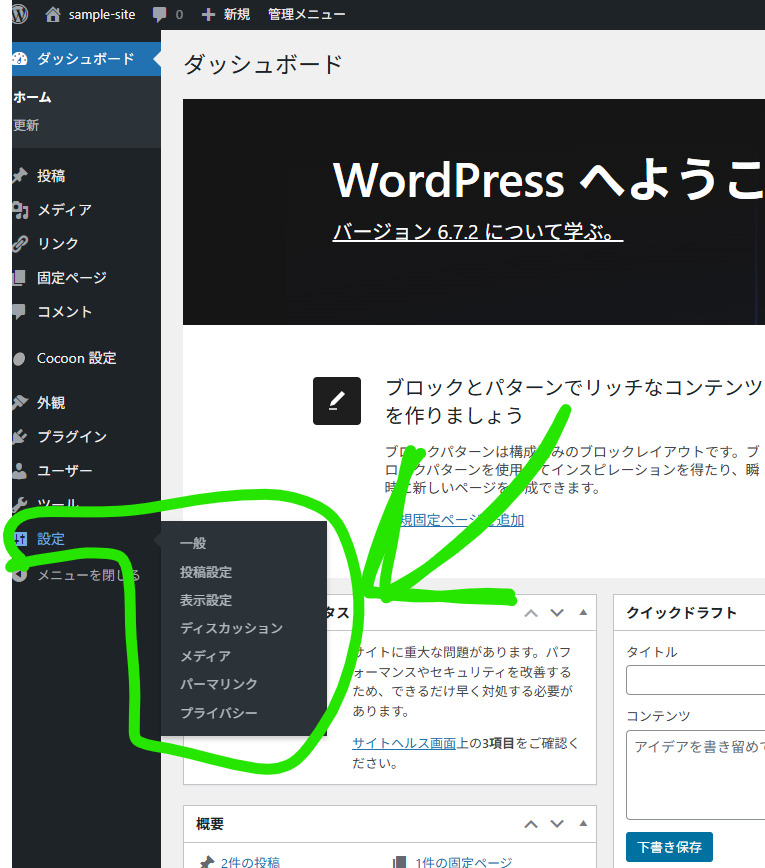
サイト全体の設定を管理します。
一般・・・サイト名やURLなどの基本設定をすることができます。
表示設定・・・記事表示に関する設定をすることができます。
ディスカッション・・・コメントに関する設定などが行えます。
パーマリンク・・・URLの構造設定に関する設定が行えます。
まとめ
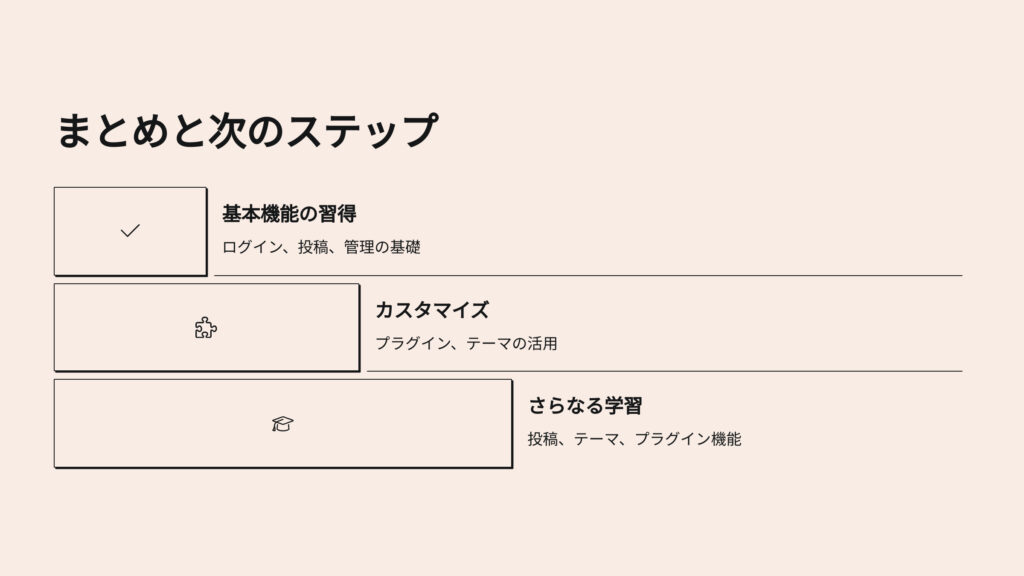
ワードプレスは初心者でも使いやすいように設計されていますが、基本機能を理解することで、より効率的にサイトを管理できるようになります。
この記事で紹介した基本機能を習得したら、プラグインやテーマを活用して、さらにサイトをカスタマイズしてみましょう。
ワードプレスは世界中で利用されており、多くの情報やサポートリソースが存在します。
これは、情報量が多く調べたいことがネット上で見つけやすいというメリットにもつながっています。
わからないことがあれば、公式フォーラムや関連サイトで質問することもできます。
まずは基本機能をしっかり理解して、ステップバイステップで学んでいきましょう。
合わせて読みたい記事
基本的な使い方がイメージできたら以下の記事読んでください。
以下の機能を使いこなせれば完璧です!
投稿機能の使い方
テーマの使い方
プラグインの使い方