WordPress(ワードプレス)でサイトを作るとき、「テーマ」は外観やデザインを決める重要な要素です。
テーマは簡単に言うと「サイトデザインの基になるテンプレート」で、あなたのウェブサイトの見た目を決定します。
テーマのインストール方法
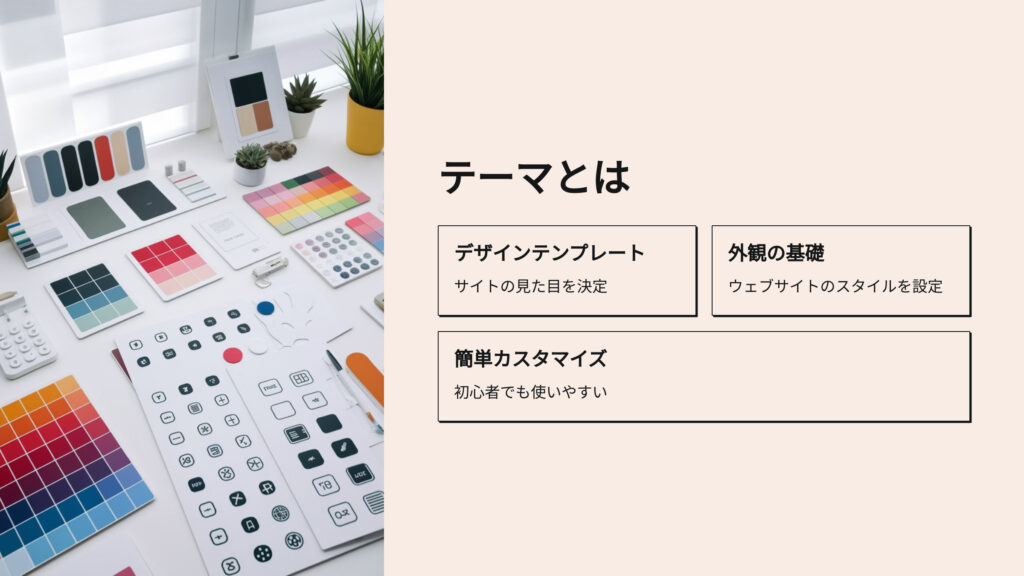
ワードプレスのテーマとは一言でいうと「デザインテンプレート」のようなものです。
テーマを変えることでサイトの見た目も大きく変更されます。
「テーマ」によって使用できる機能が違ったりしますが、テーマに標準機能として備わっていなくても「プラグイン」などで対応できるのであまり気にしなくてもOKです。

基本的には「テーマ」=「デザインテンプレート」と思ってください。
テーマをインストールする方法は主に2つあります。
WordPress公式テーマディレクトリからインストールする
WordPressの管理画面にログインします。
左メニューから「外観」→「テーマ」を選択します。
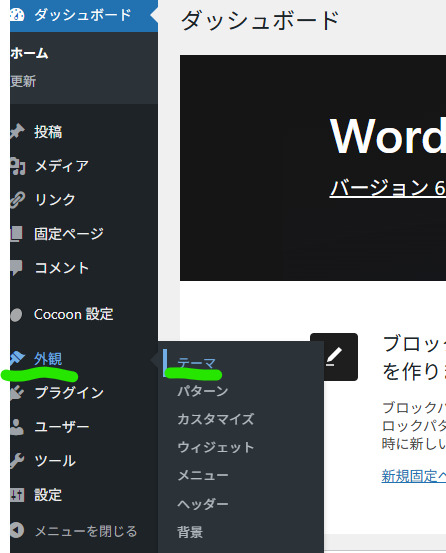
現在インストールされているテーマを確認することができます。
その中の最後尾にある「新しいテーマを追加」もしくは、画面上部の「新しいテーマを追加」をクリックします。
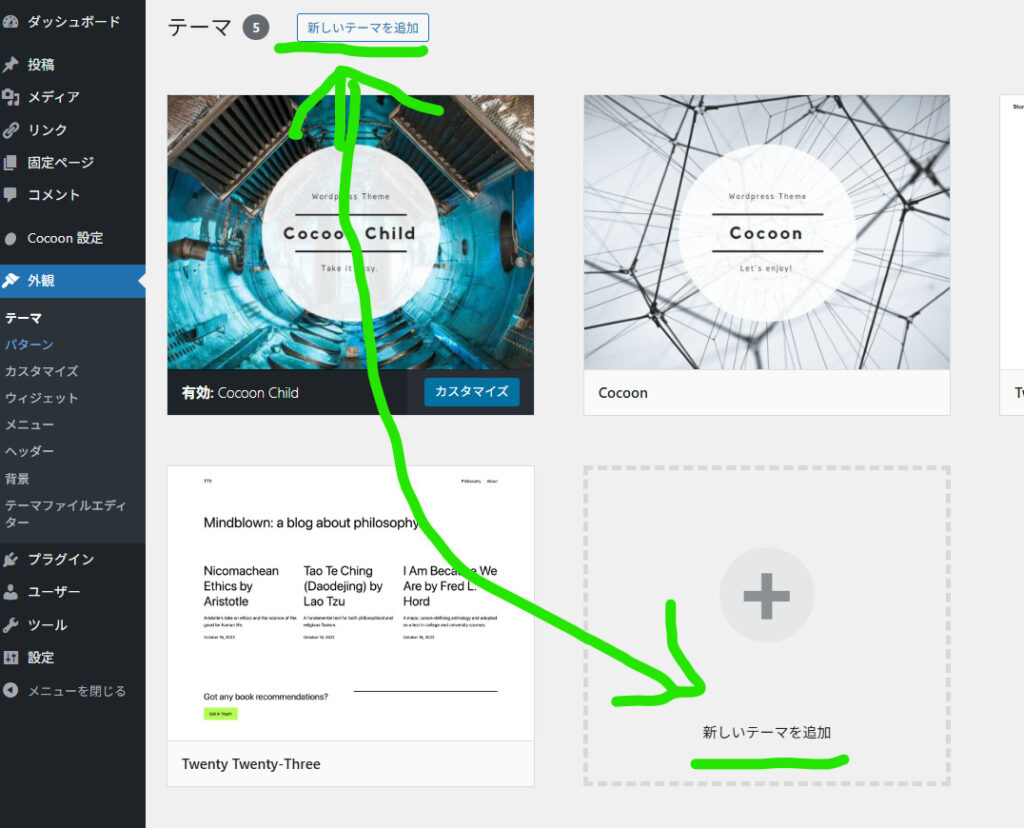
テーマを検索、または「人気」「最新」から選びます。
気に入ったテーマにマウスオーバーし、「インストール」をクリックします。
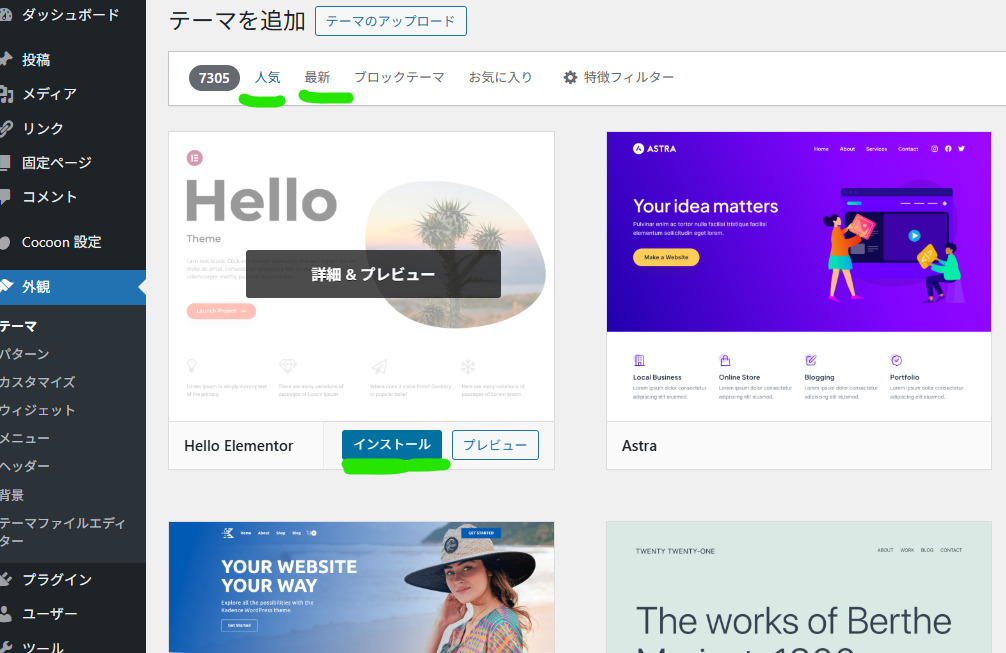
インストール完了後、「有効化」をクリックして適用します.
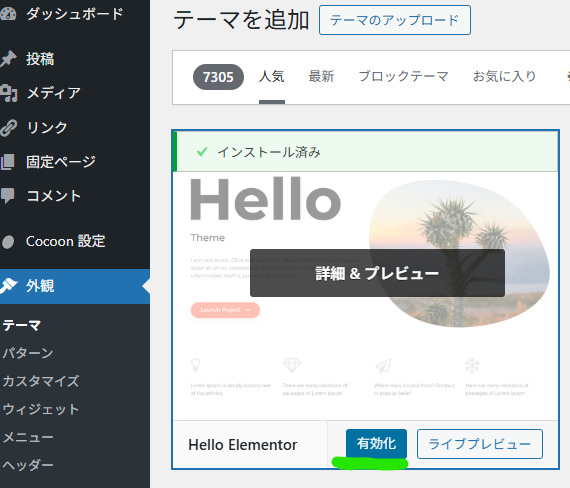
テーマファイルをアップロードする
外部で入手した有料・無料テーマをインストールする場合は、次の手順で行います。
テーマのZIPファイルをダウンロードしておきます(解凍せずに保存)
管理画面の「外観」→「テーマ」→「新しいテーマを追加」を選択します。

「テーマのアップロード」をクリックします。
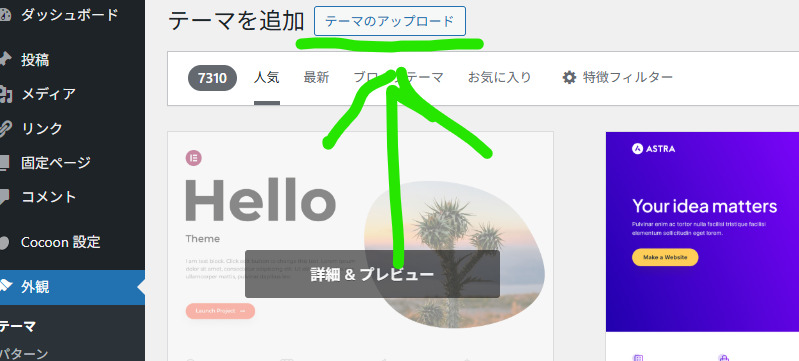
「ファイルを選択」をクリックし、保存したZIPファイルを選択します。
「今すぐインストール」をクリックします。

インストール完了後、「有効化」をクリックして適用します。

テーマファイルは必ずZIP形式である必要があります。
Macのブラウザによっては自動的にZIPファイルが解凍される場合があります(その場合は再圧縮してください)
テーマの変更方法
すでにサイトを運営している場合のテーマ変更してみましょう。
WordPressの管理画面から「外観」→「テーマ」を開きます。
インストール済みのテーマが表示されます。
使いたいテーマにカーソルを合わせ「ライブプレビュー」で確認できます。
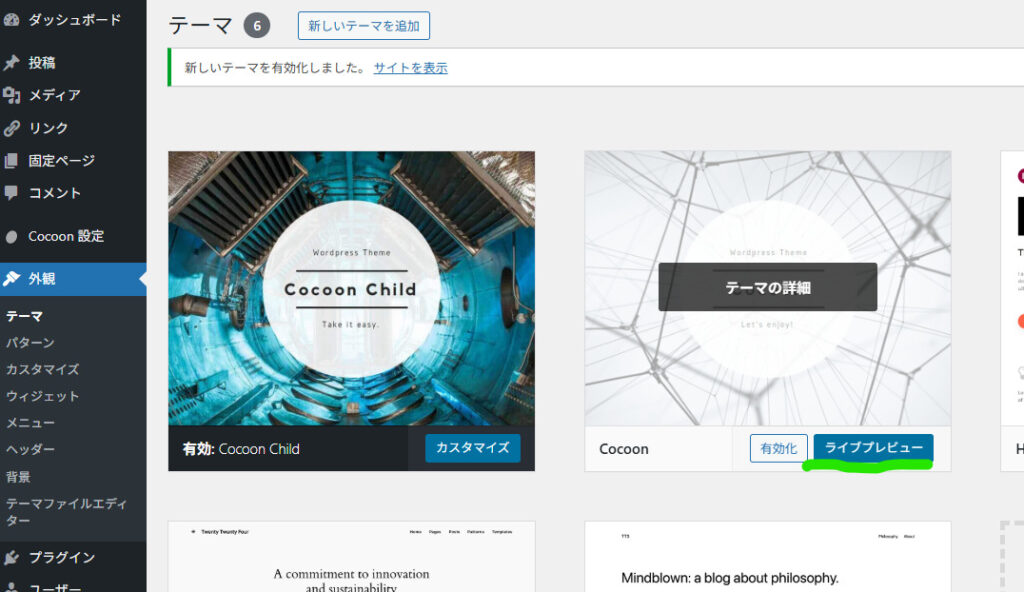
「有効化して公開」を押すと有効化されます。
変更したいテーマの「有効化」をクリックすると適用されます。
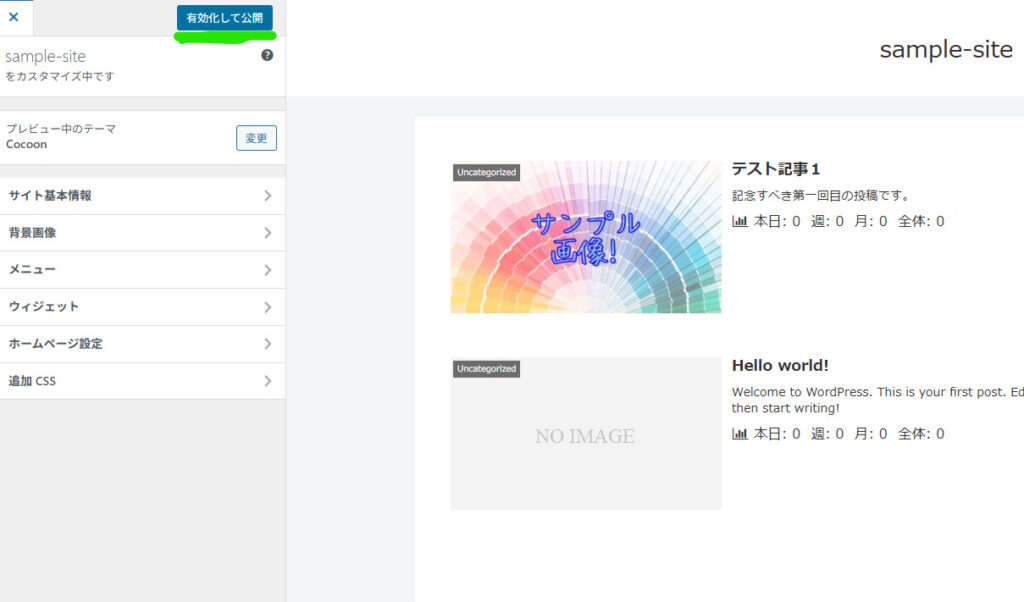
「ライブプレビュー」の横にある「有効化」を押してもOKです。
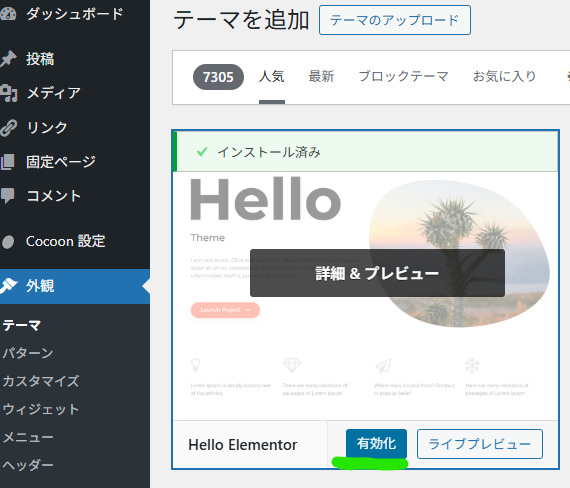
テーマの削除方法
テーマの脆弱性を狙ってハッキングなどを仕掛けてくるケースもあるので、不要になったテーマは削除することをお勧めします。
サイトのバックアップを必ず取っておきましょう。
「外観」→「テーマ」から削除したいテーマを表示します。
削除したいテーマが「有効」状態でないことを確認します。
有効化されているテーマは左側上部に表示されます。「有効」という文字が確認できます。
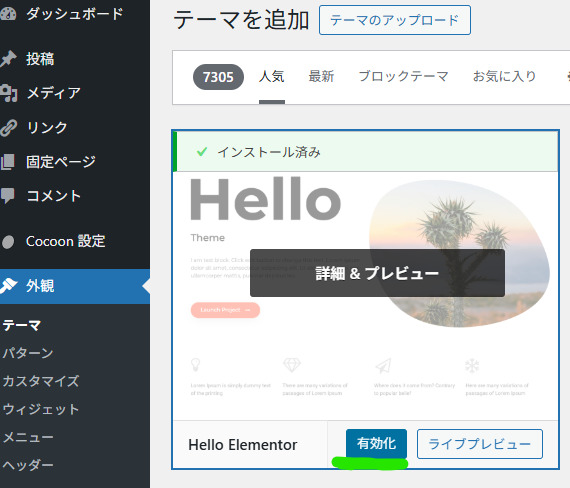
テーマにマウスオーバーし「テーマの詳細」をクリックします。
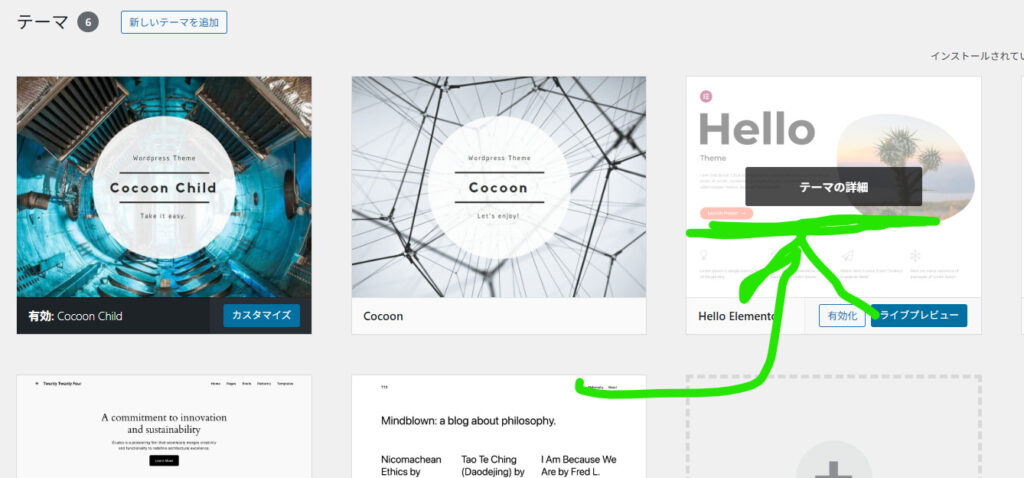
画面右下の「削除」をクリックします。
確認メッセージが表示されるので「OK」をクリックします。
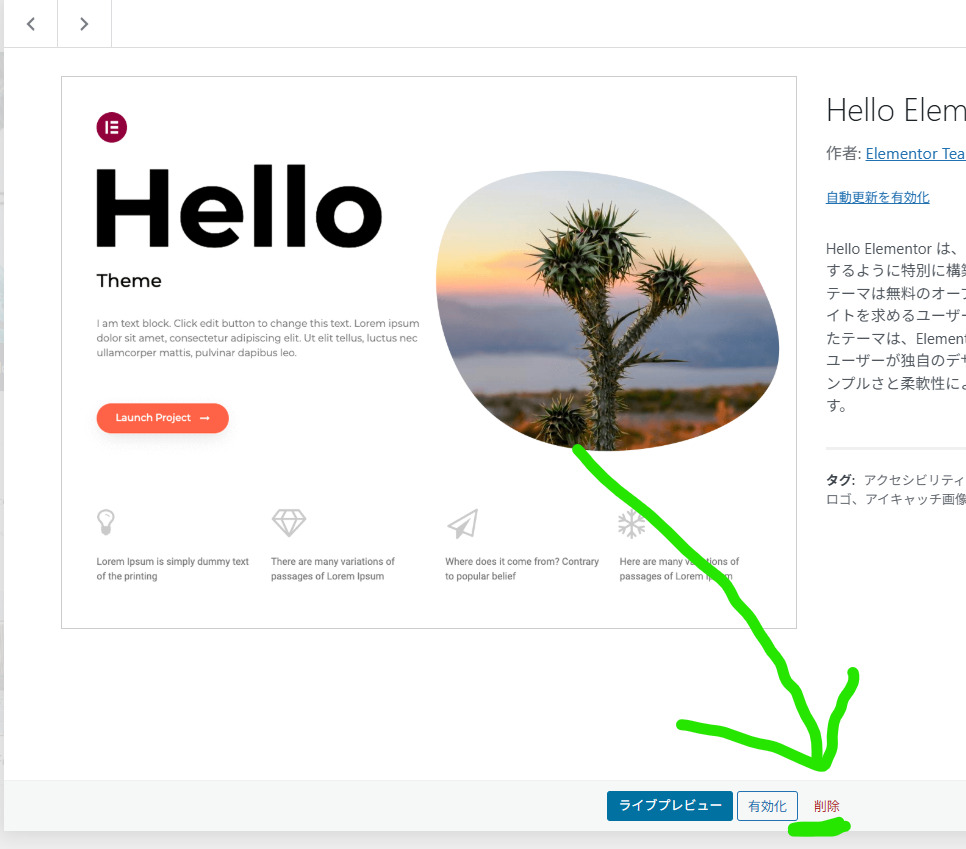

現在有効化されているテーマは削除できません。
子テーマを使用している場合、その親テーマは削除しないでください。
使わないテーマは、セキュリティリスクやサーバー容量の節約のため削除しましょう。
テーマのカスタマイズ方法
テーマをインストールしたら、自分のサイトに合わせてカスタマイズしましょう。
テーマカスタマイザーを使ってカスタマイズしてみよう。
管理画面の「外観」→「カスタマイズ」をクリックします。
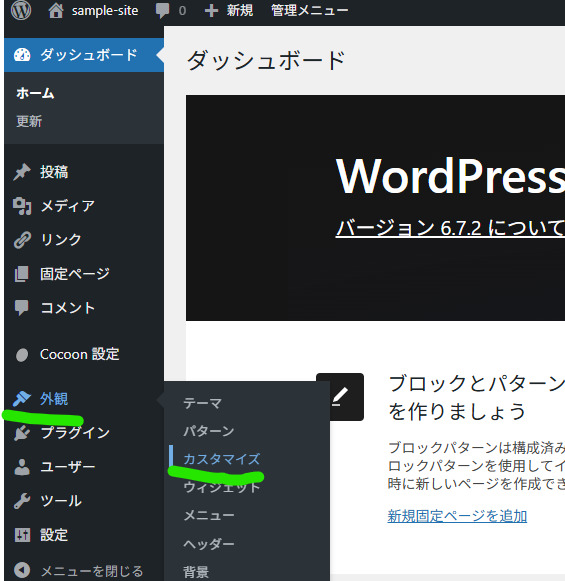
左側のメニューから変更したい項目を選択できます。
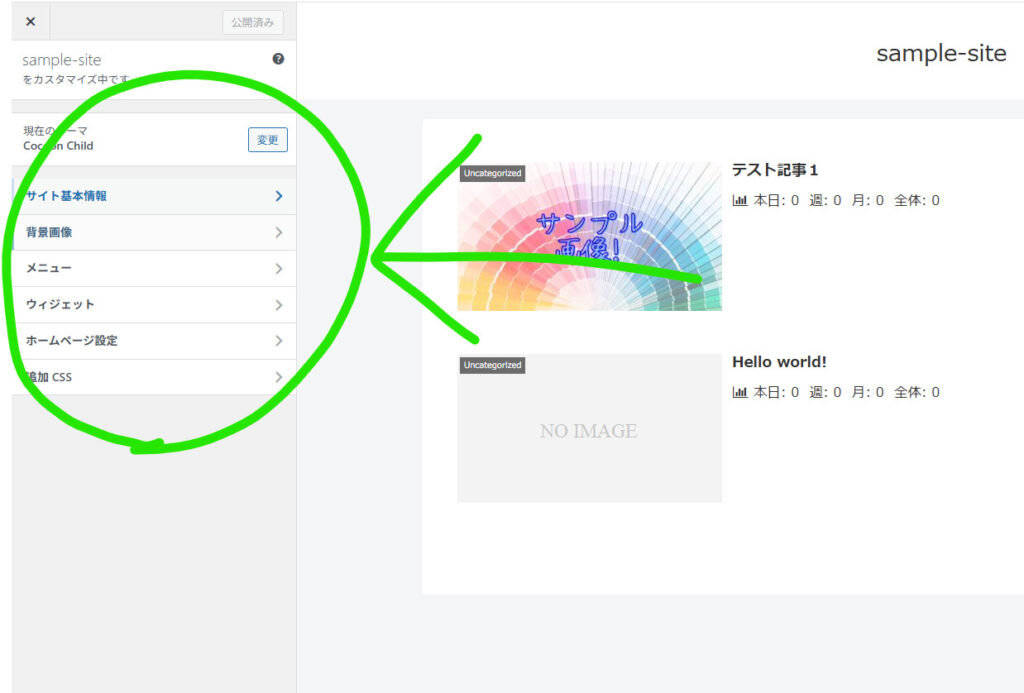
変更内容はリアルタイムで右側のプレビューに表示されます。
カスタマイズが完了したら「公開」をクリックして変更を適用します。
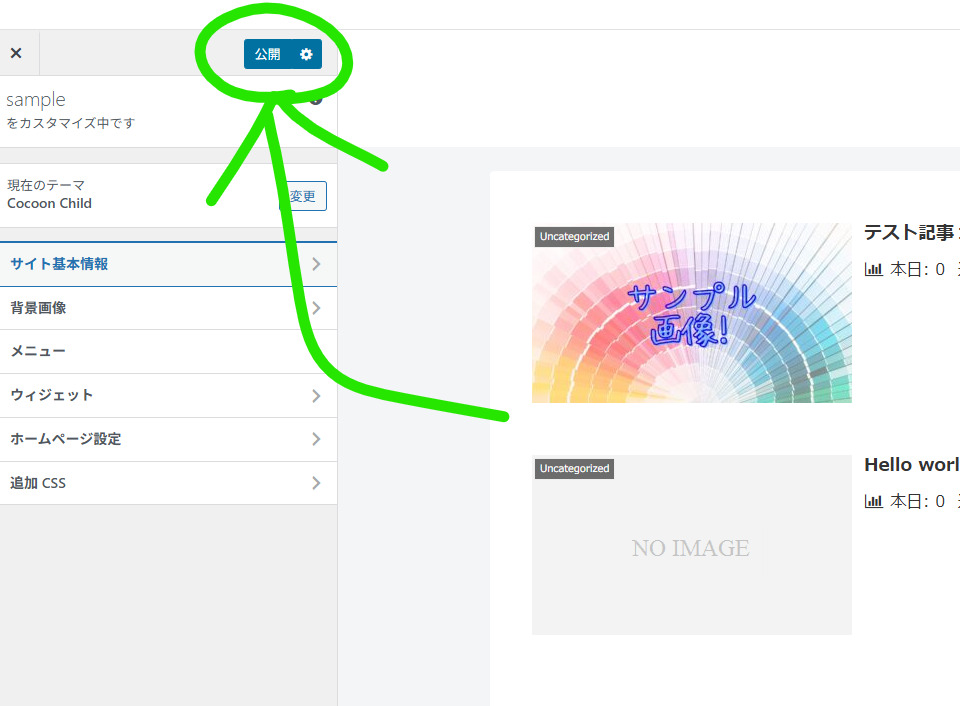
まとめ
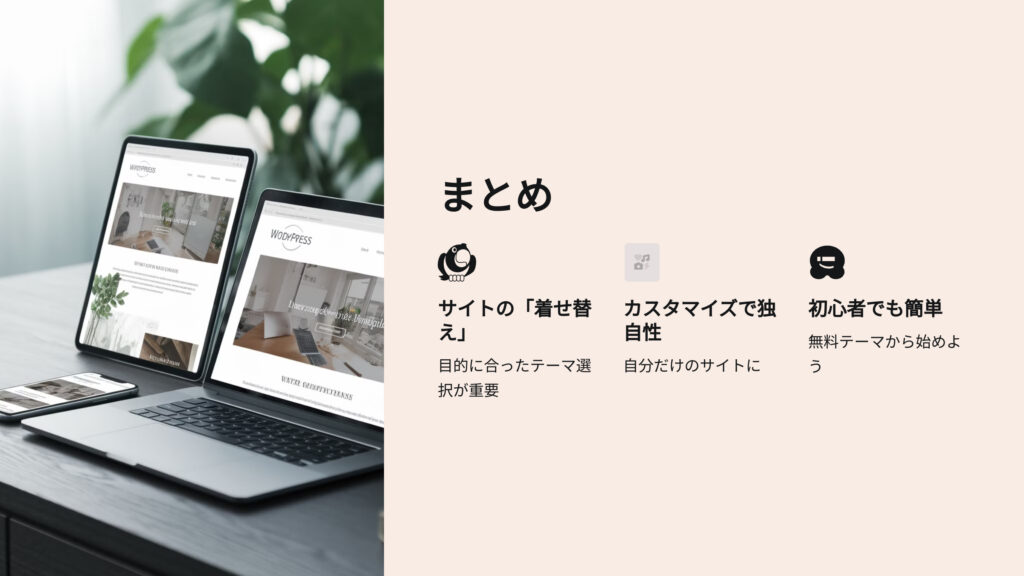
WordPressのテーマは、まさにあなたのサイトの「着せ替え」のようなものです。初心者の方でも、この記事で紹介したステップに従えば、テーマのインストールから削除、カスタマイズまで簡単に行うことができます。
サイトの目的や好みに合ったテーマを選び、必要に応じてカスタマイズすることで、独自性のあるウェブサイトを作ることができます。まずは無料テーマから始めて、徐々に自分の理想のサイトを作り上げていきましょう。

おすすめテーマに追いては別記事でまとめたので参考にしてみてください。
おすすめテーマ記事
合わせて読みたい記事
基本機能の使い方
投稿機能の使い方
プラグインの使い方
